Kali ini saya
akan sedikit berbagi mengenai langkah-langkah pembuatan brosur di Microsoft
Publisher 2010. Sebenarnya bukan hanya brosur saja, melainkan banyak pilihan
seperti flyer, sertifikat, banner dan lain-lain yang bisa kita buat di
Microsoft Publisher.
1.
Langkah
Pertama
Untuk memulai pembuatan Brosur, langkah pertama buka Microsoft Publisher dengan cara klik Start – All Program – Microsoft Office – Microsoft Publisher – Enter.
Nanti akan keluar tampilan seperti ini :
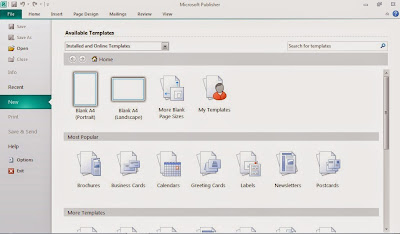
Kemudian Klik Brochures – Enter
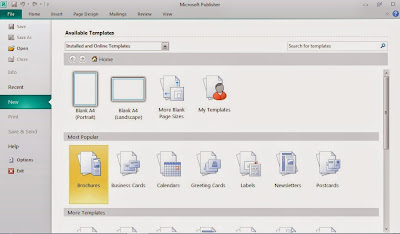
2.
Langkah
Kedua
Selanjutnya pilih kategori brosur sesuai keinginan dan keperluan yang diinginkan. Pilih design yang menarik agar banyak peminat. Misalnya seperti contoh Tilt – Create.
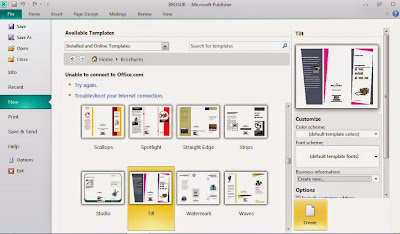
Tampilan pada lembar kerja Microsoft
Publisher :
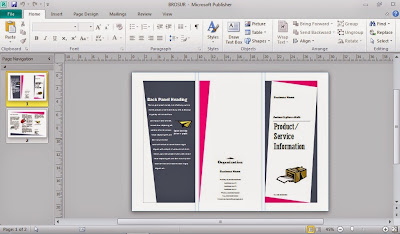
Disini ada dua halaman, halaman pertama
untuk brosur bagian luar dan halaman kedua untuk brosur halaman dalam. Brosur
ini adalah halaman lipat 3, seperti brosur pada umumnya.
3.
Langkah
Ketiga
Kosongkan kolom-kolom yang ada di slide
brosur tersebut untuk mempermudah proses pengisian brosur.
Untuk slide pertama, seperti tampilan di
bawah ini :
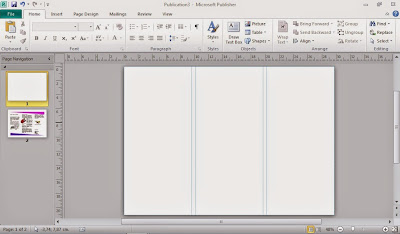
Untuk yang slide kedua kosongkan
kolom-kolomnya, akan tetapi format desainnya biarkan seperti semula. Seperti
contoh :
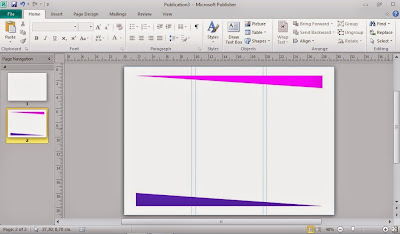
Agar kelihatan menarik, edit dan ubahlah
tampilan dari pola yang telah ada. Untuk format desain pada slide kedua copy di
slide pertama dan sesuaikan dengan besar brosur yang akan dibuat.
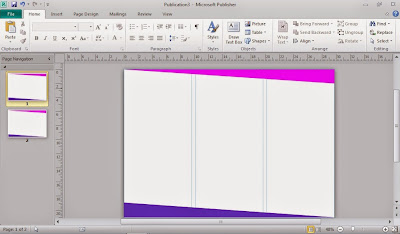
4.
Langkah
Keempat
Buat semenarik mungkin dengan
menambahkan tulisan, gambar, maupun tema-tema yang ada pada template brosur
yang dipilih. Design yang menarik agar mengangkat minat pembaca.
Untuk memasukkan teks ke dalam slide brosur, caranya dengan Klik Draw Text Box – Enter.
Buatlah kotak sesuai dengan kebutuhan.
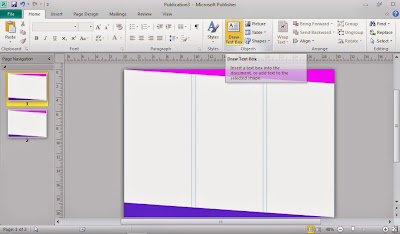
Sedangkan untuk memasukkan gambar,
caranya pun cukup mudah. Dengan cara Klik Insert – Picture – Pilih gambar yang
akan dipakai – Lalu Tekan Insert.
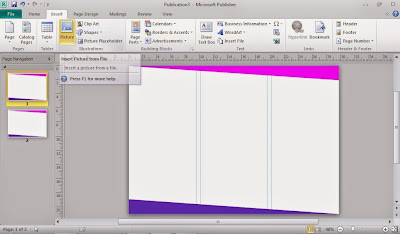
Kemudian atur format gambar sesuai
dengan keinginan, dengan cara Klik Gambar -
Nanti akan keluar Picture Tool – dan pilih format gambar yang
diingankan.
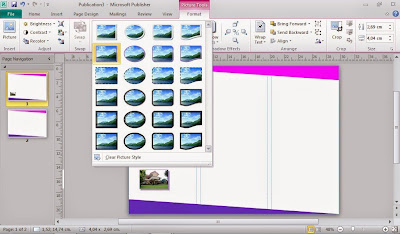
5.
Langkah
Kelima
Slide Pertama
Untuk slide pertama, masukkan butiran
seperti sejarah instansi, tujuan instansi, struktur organisasi maupun nama-nama
instansi beserta logo dari instansi yang akan dibuat tersebut. Atau bisa juga
bisa diisi sesuai dengan kebutuhan brosur yang akan dibuat.
Contoh :
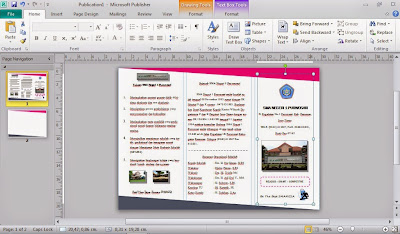
Setelah semua sudah
terisi lengkap sesuai dengan kebutuhan, langkah selanjutnya yakni atur format
design dengan cara Klik Page Desain –Schemes - Pilih
tema yang diinginkan.
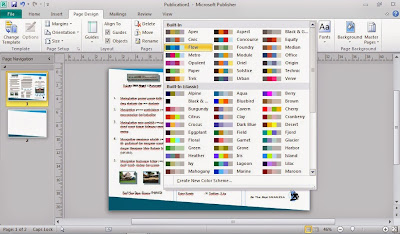
Kemudian atur warna background semenarik
mungkin, dengan cara Klik Page Desain - Background – Pilih sesuai keinginan masing-masing.
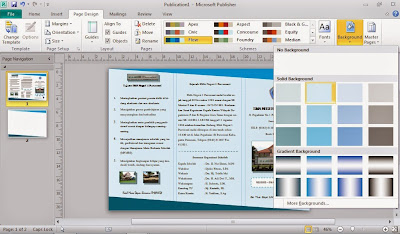
Contoh untuk tampilan pada slide pertama
:
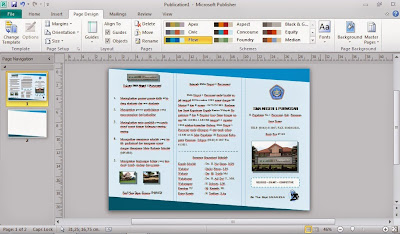
Slide Kedua
Langkah-langkahnya pun hampir sama
dengan slide yang pertama hanya saja pada slide kedua ini tidak perlu mengubah
tema lagi, karena tema yang dipilih di slide awal akan mengubah juga di slide
kedua.
Untuk slide kedua ini, bisa diisi
beberapa butiran seperti foto kegiatan instansi, fasilitas-fasilitas yang ada
di instansi, serta visi dan misi yang ada di instansi tersebut. Atau bisa juga
dikreasikan sesuai dengan kebutuhan brosur.
Seperti contoh :
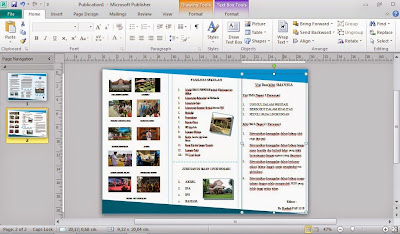
Untuk mendesign lembar kerja brosur,
caranya pun sama dengan slide pertama, dengan cara Klik Page Desain – Schemes –
dan pilih sesuai selera masing-masing.
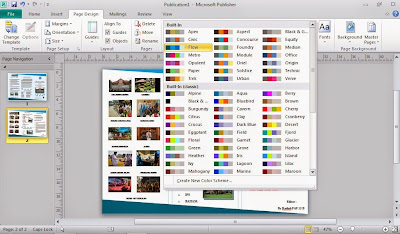
Atur background semenarik mungkin untuk
mendukung tampilan brosur yang akan dipromosikan dengan cara Klik Page Desain –
Background – Dan pilih sesuai selera.
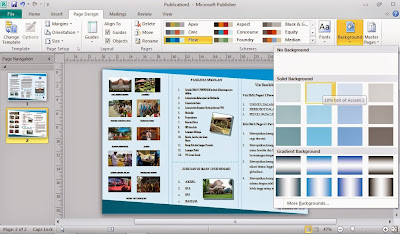
Seperti contoh tampilan pada slide kedua
:
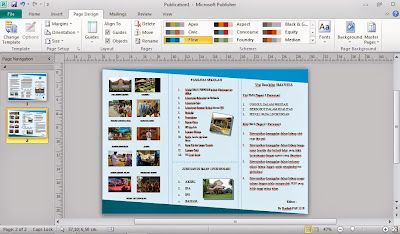
6.
Langkah
Keenam
Langkah Keenam adalah langkah terakhir,
yakni proses penyimpanan. Setelah semua tahap-tahap telah usai dan telah
diperiksa kembali struktur, desain, dan tatanannya. Barulah kita simpan dengan
cara Klik Save.
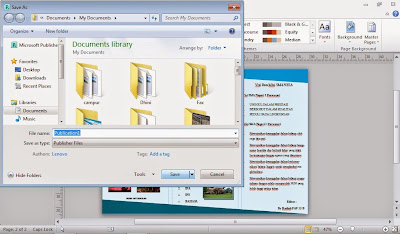
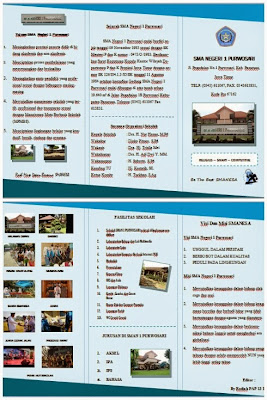
Demikian
langkah-langkah sederhana dalam pembuatan brosur di Microsoft Publisher 2010.
Semoga bermanfaat !
EmoticonEmoticon